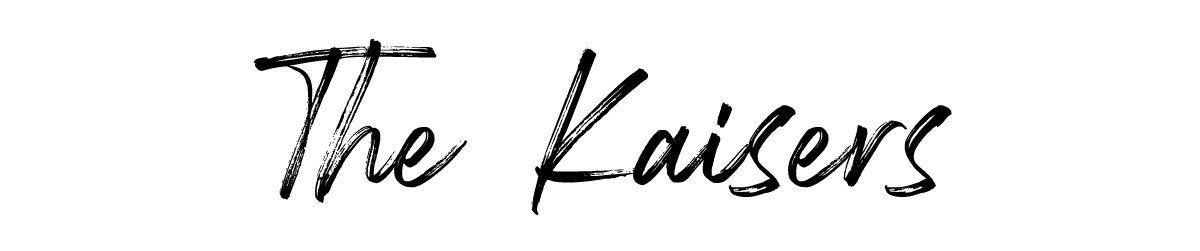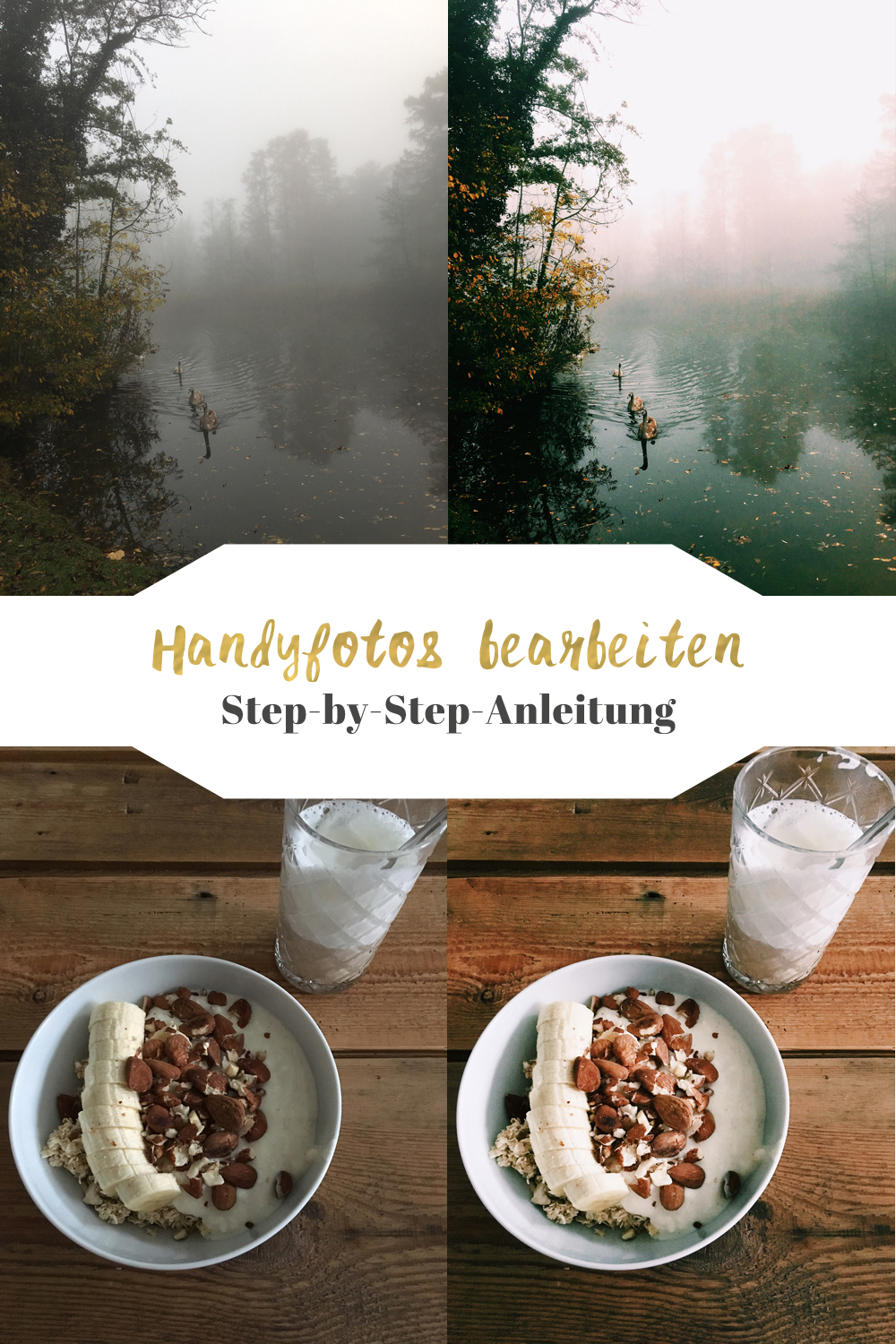“Patricia, womit machst du eigentlich deine Bilder hier auf Instagram?”, schrieb mir letzte Woche eine Leserin. Und obwohl ich Fotografin bin, sind mittlerweile mindestens 50% der Bilder auf unserem Instagram-Kanal Handyfotos. Gemacht mit meinem iPhone 6s. Manchmal sieht man das, denn mir ist wichtig, dass unser Instagram-Kanal authentisch und nicht durchgestylt ist, da das sonst nicht zu uns und unserem Blog passt. Wenn also mal Bilder dabei sind, die eben ein Schnappschuss sind und fotografisch nicht perfekt, dann finde ich das nicht schlimm. Trotzdem kann man auch richtig gute Bilder mit dem Smartphone machen, bei denen man nicht auf Anhieb weiß, ob sie mit dem Handy oder der Spiegelreflexkamera gemacht wurden. Mein Geheimrezept? Handyfotos bearbeiten. Auf dem Handy natürlich. Und wie ich das mache, zeige ich euch jetzt.
Übrigens: Kennt ihr schon meinen Fotografie-Onlinekurs Camwoman? Dort zeige ich euch, wie ihr schöne Bilder mit der Spiegelreflexkamera oder der Systemkamera macht. Ich habe nun auf Wunsch einiger Interessentinnen nochmal umstrukturiert, sodass der Kurs jetzt auch für diejenigen interessant ist, die kein Adobe Lightroom haben oder kaufen wollen. Und: Bis zum 26.12.2017 gibt es 20% Weihnachtsrabatt! HIER gibt es alle Infos.
Welche Smartphone Bildbearbeitungsapps ich nutze
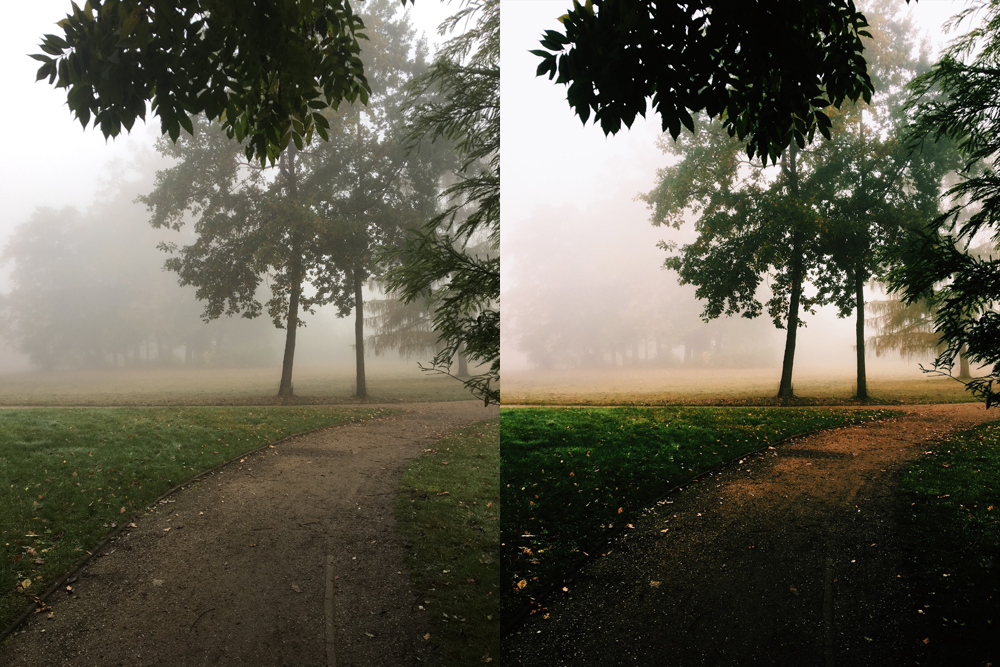
Es gibt mittlerweile eine ziemlich große Auswahl an Bildbearbeitungs-Apps. Und ich habe mein Prozedere in den letzten Jahren auch immer wieder mal geändert. Ich probiere mich da gern aus, will es aber auch nicht übertreiben. Wenn man täglich mindestens ein Bild auf Instagram postet, muss das auch effektiv sein. Was für mich außerdem nicht in Frage kommt, ist, mich mit irgendwelchen Apps schlanker zu machen oder mein Gesicht so zu bearbeiten, dass es so aussieht, als wäre ich 5 Stunden in der Maske gewesen. Das mache ich auch auf dem PC nicht. Ich sag nur wieder Authentizität. Ich mag es Handyfotos zu bearbeiten, um sie einfach optisch ansprechender und professioneller zu gestalten. Das kann man mittlerweile sogar schon ganz gut mit der Instagram-App. Denn auch dort habt ihr ja verschiedene Bildbearbeitungs-Optionen. Doch ich nutze momentan Snapseed und VSCO. Fangen wir mal an. Bearbeiten wir mal eines der beliebtesten Instagrambilder der letzten Woche, die ich mit dem Handy gemacht hab.


Handyfotos bearbeiten mit Snapseed
Mit Snapseed bearbeite ich das Bild erstmal grundsätzlich in folgenden Schritten:
1. Bild öffnen
2. Überprüfen, ob der Horizont gerade ist (die Linie, wo der See endet) und ansonsten mit Tools ->Drehen begradigen. Einfach in dem grauen Bereich unter dem Bild mit dem Finger nach links oder rechts wischen, um das Bild zu drehen. Linien helfen dabei, das Bild zu begradigen. Ein gerader Horizont sieht so viel professioneller aus. Ich bin aber auch ein kleiner Horizont-Monk. 😀
3. Als nächstes bringe ich mehr Tiefe ins Bild. Dazu gehe ich auf Tools->Kurven. Nun spiele ich ein bisschen mit den beiden inneren Punkten. Den unteren inneren Punkt schiebe ich meistens ein bisschen nach unten. Damit werden die Tiefen, also die dunkleren Bereiche des Bild dunkler, und die Lichter, die helleren Bereiche des Bildes, heller. Das gibt dem Bild mehr Ausdruckskraft. Dann einfach auf das Häkchen gehen.
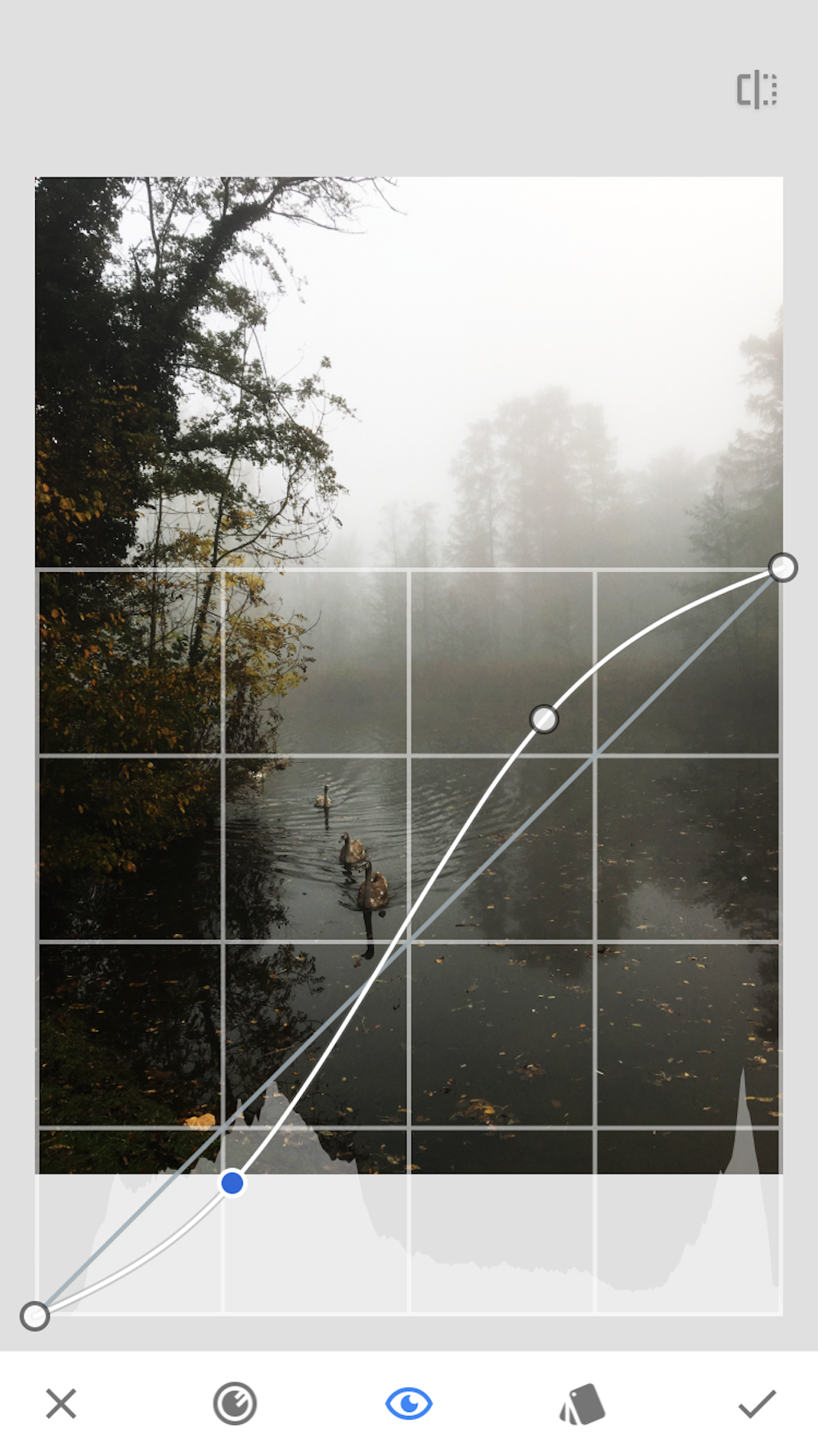
4. Nun schaue ich noch, ob ich allgemein etwas am Bild bearbeiten will. Dazu gehe ich auf Tools->Feinabstimmung. Als erstes bekommt man die Helligkeit angezeigt und kann sie verändern, indem man den Finger im grauen Bereich unter dem Bild nach links (dunkler) oder rechts (heller) schiebt. Ich achte nie auf Zahlen, sondern mache es immer nach Gefühl. Wenn ihr nun mit dem Finger auf das Bild geht und ihn leicht herunterschiebt, öffnen sich weitere Bearbeitungsbereiche wie Kontrast, Sättigung usw. Ich gehe hier manchmal noch in den Bereich “Wärme”, wenn mir das Bild zu warm, also zu gelblich ist.
5. Manchmal ist es so, dass nur bestimmte Bereiche des Bildes aufgehellt werden sollen. Ich hätte zum Beispiel gern, dass die Schwäne (ja, das sind keine Enten, sondern junge Schwäne) etwas heller sind, damit man sie besser erkennt. Dafür gehe ich auf Tools->Pinsel und male nun vorsichtig mit dem Finger auf den Schwänen herum.
6. Nun gehe ich auf Exportieren->Speichern.
Natürlich gibt es noch viel mehr Möglichkeiten in Snapseed, aber das sind die, die ich momentan nutze. Wenn das Bild perspektivisch sehr schief ist, also die Linien von Gebäuden krumm und schief sind, nutze ich manchmal noch das Tool Perspektive und spiele damit rum, bis es passt. Und ich schneide die Bilder manchmal noch zu. Aber das war es dann auch.
Handyfotos bearbeiten mit VSCO
Jetzt sieht unser Bild ja eigentlich schon ganz gut aus. Warum denn jetzt noch eine andere Bildbearbeitungs-App nutzen? Mit VSCO lege ich tatsächlich nur nochmal einen Filter über das Bild. Und das eigentlich auch nur aus einem Grund: Wenn ich bei all meinen Instagram-Bildern denselben Filter nutze, sieht der Feed etwas einheitlicher aus. Nicht durchgestylt, aber eben etwas stimmiger. Und die VSCO-Filter erzeugen meistens einen wirklich schönen Look und gefallen mir persönlich besser als die Filter von Instagram selbst. Wie gehe ich also nun nochmal vor?
1. Ich gehe auf das + rechts oben.
2. Ich öffne das Bild, indem ich es antippe und dann rechts oben auf das Häkchen gehe.
3. Nun gehe ich auf das Regler-Symbol, das zweite links unten neben dem x.
4. Nun bekommt man verschiedene Filter angezeigt. Probiert sie doch einfach mal aus. Ich benutze den Filter C1. Einige Filter gibt es schon von Haus aus auf der App, man kann aber auch noch andere kaufen.
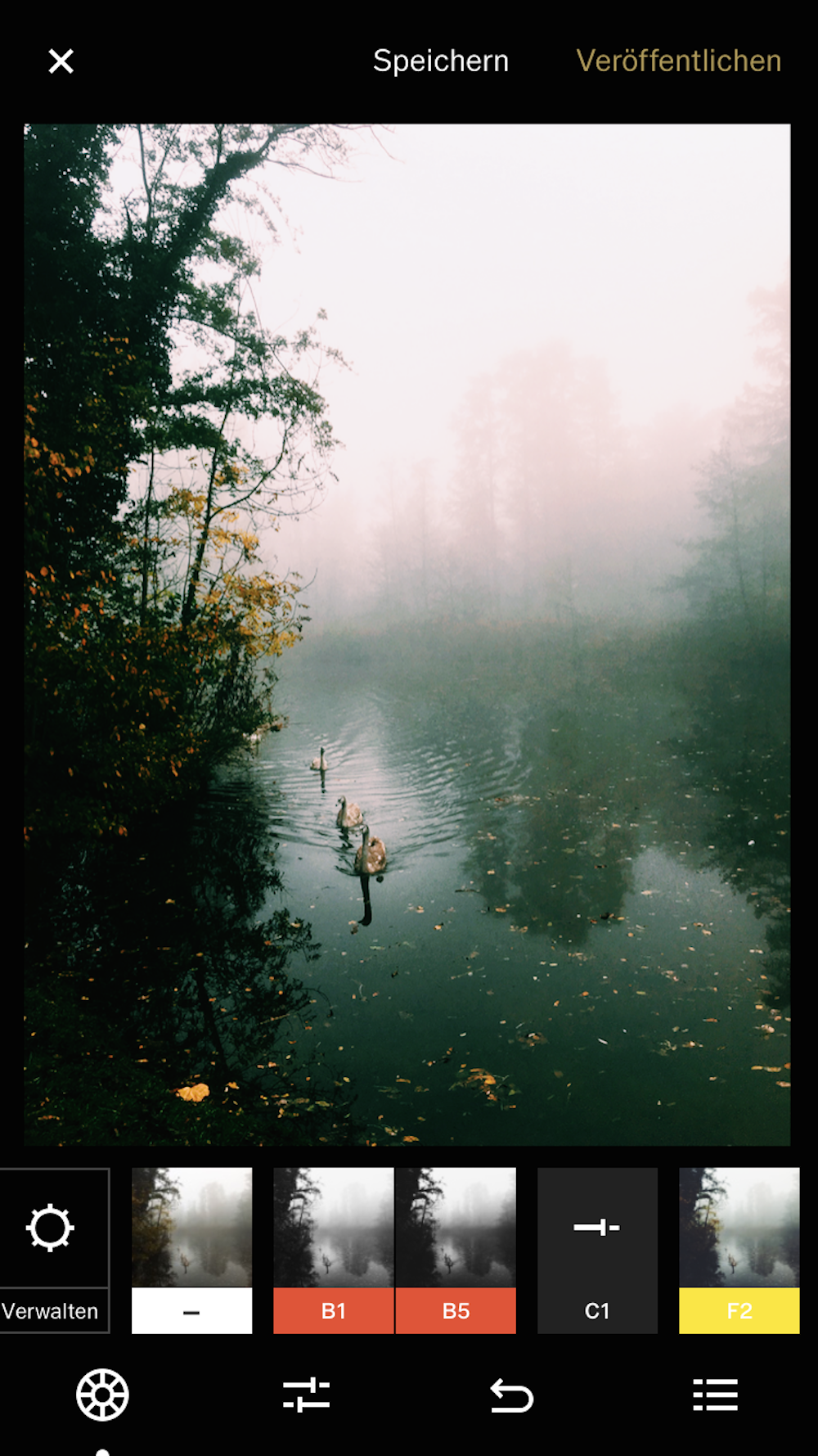
5. Ich nutze den Filter nicht immer in der gleichen Stärke. Hier hab ich ihn zu 100% angewendet, meistens verringere ich die Stärke aber nochmal. Dazu tippe ich auf das C1-Feld und schiebe den Punkt unter +12,0 nach links. Ich gehe aber maximal auf +7,0.

6. Nun gehe ich auf Speichern.
7. Als letztes gehe ich auf die drei Punkte rechts unten -> In Aufnahmen Speichern und wähle eine Bildgröße aus. Für Instagram brauche ich das Bild in circa 1000Px Breite, also wähle ich hier “Mittel” aus.
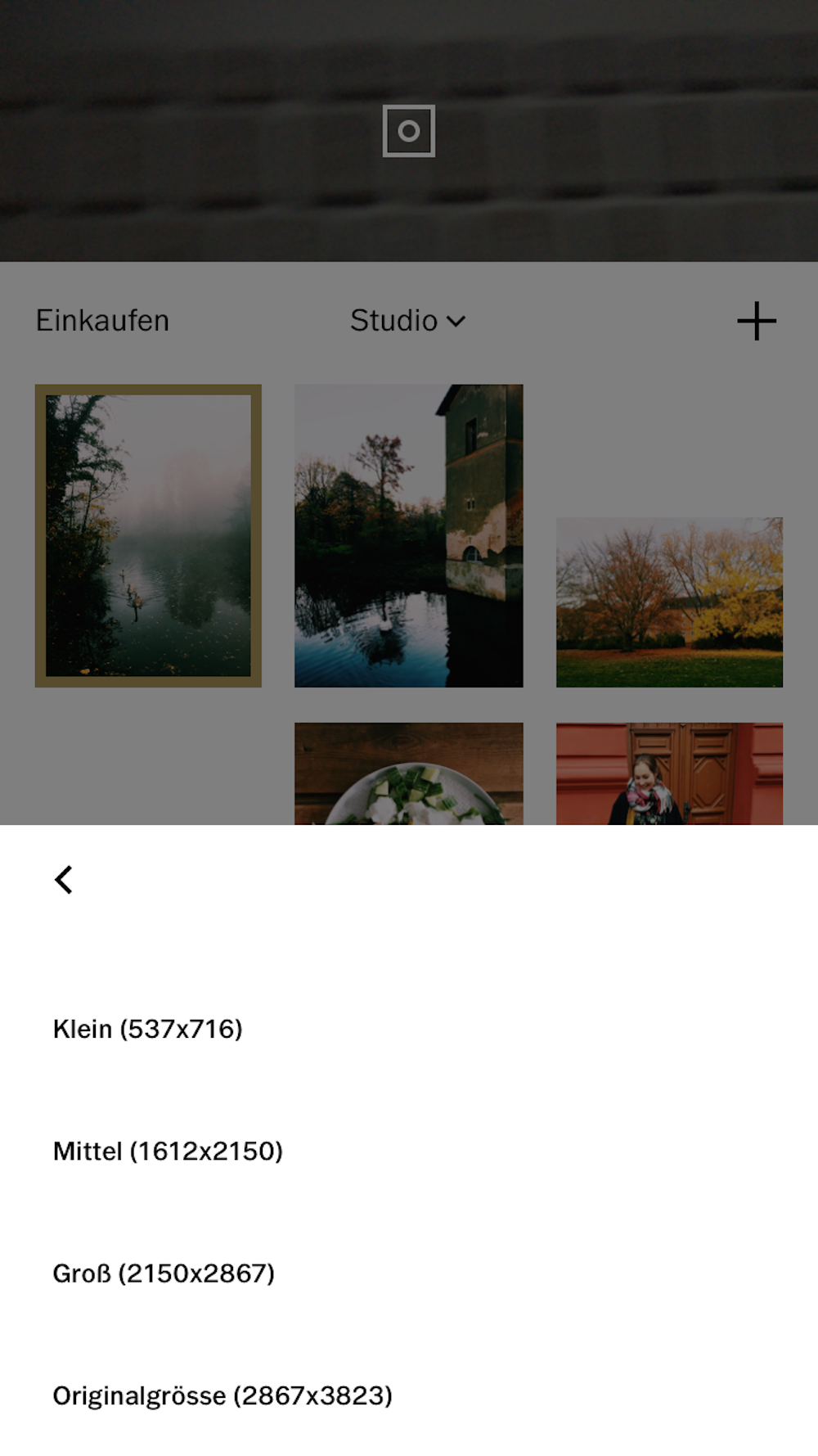
Das war es auch schon. Auf den ersten Blick wirkt es vielleicht ziemlich viel, aber wenn ihr das ein paarmal gemacht habt, werdet ihr nicht länger als 5 Minuten brauchen. Versprochen. Und es lohnt sich!