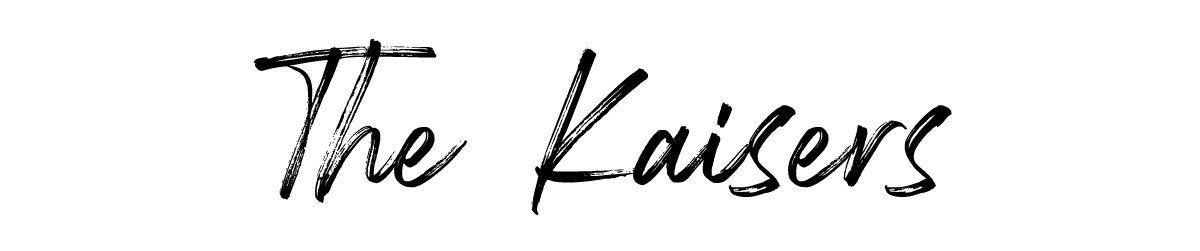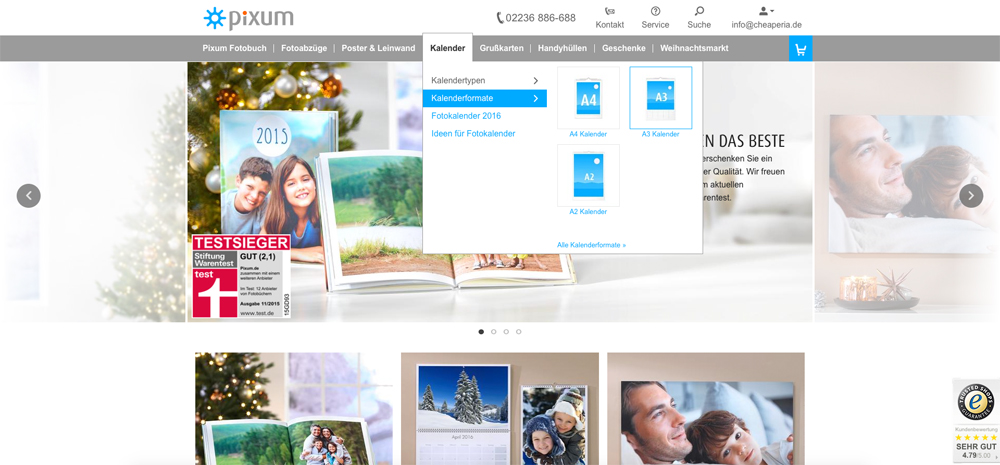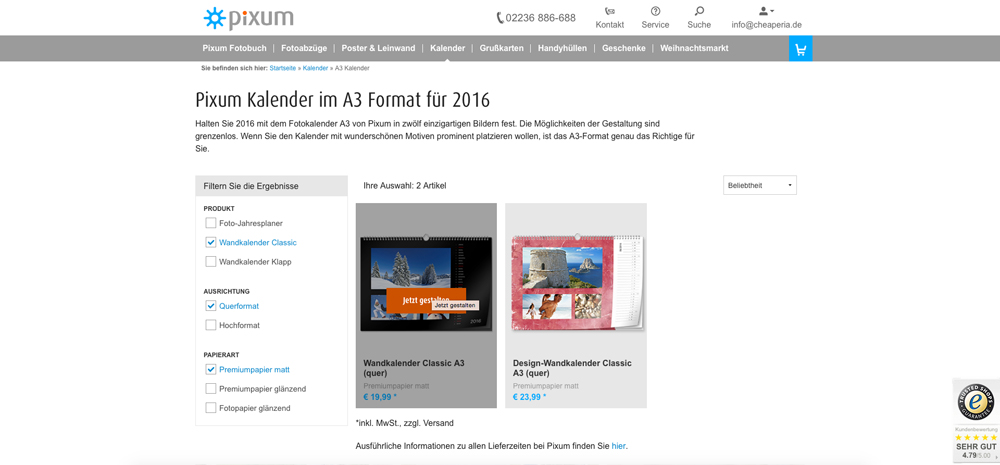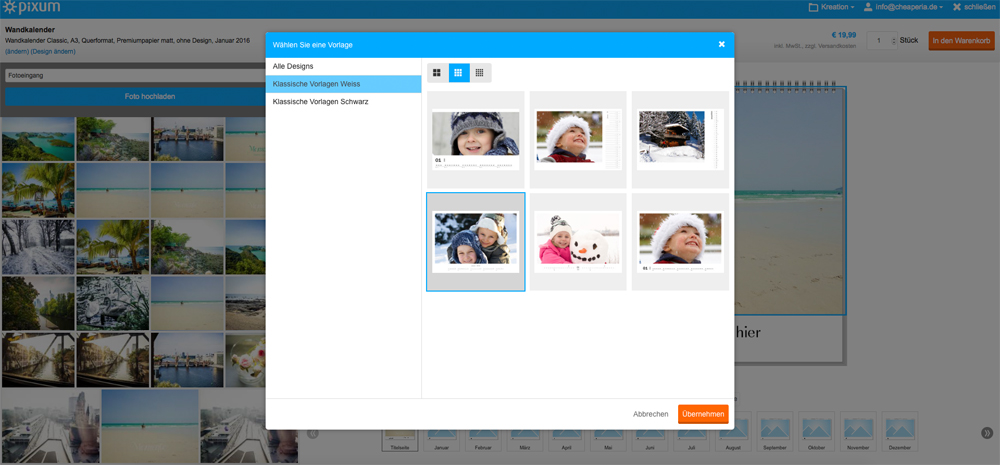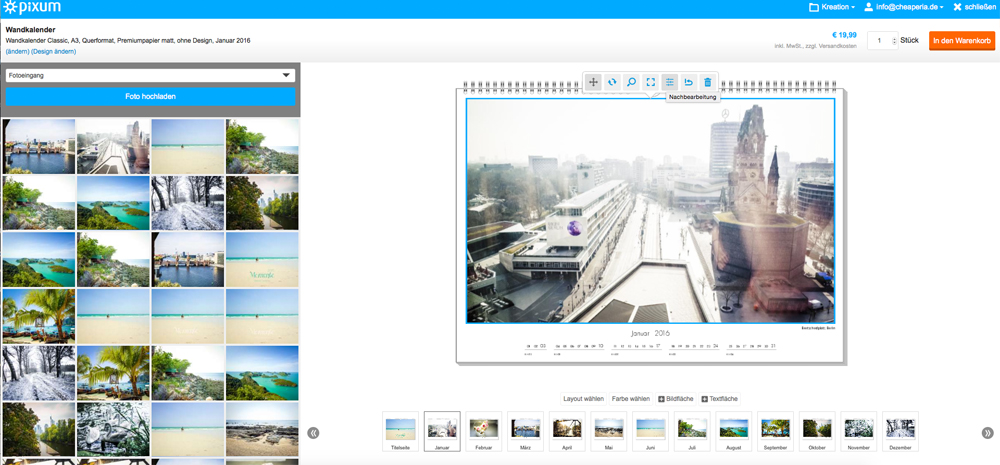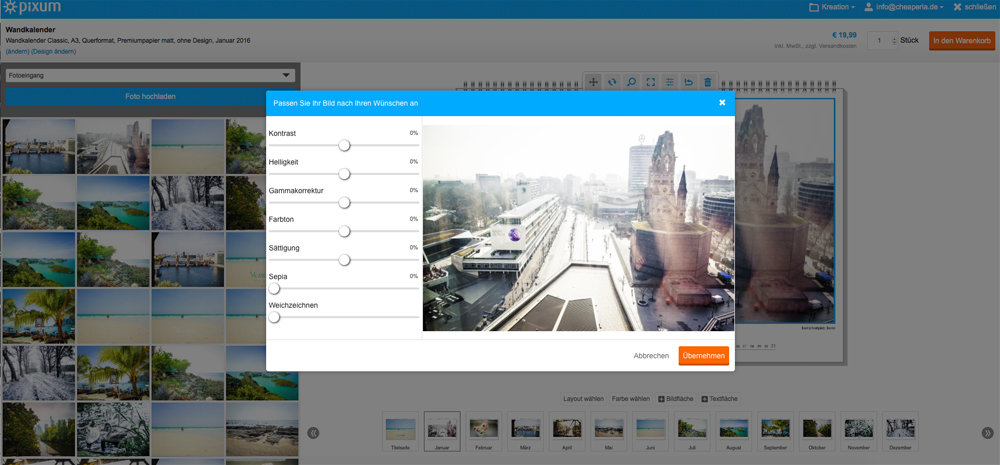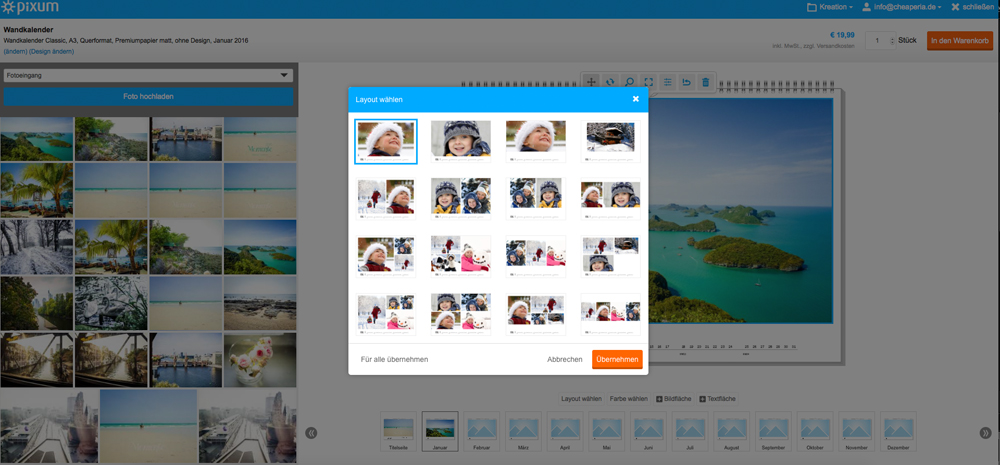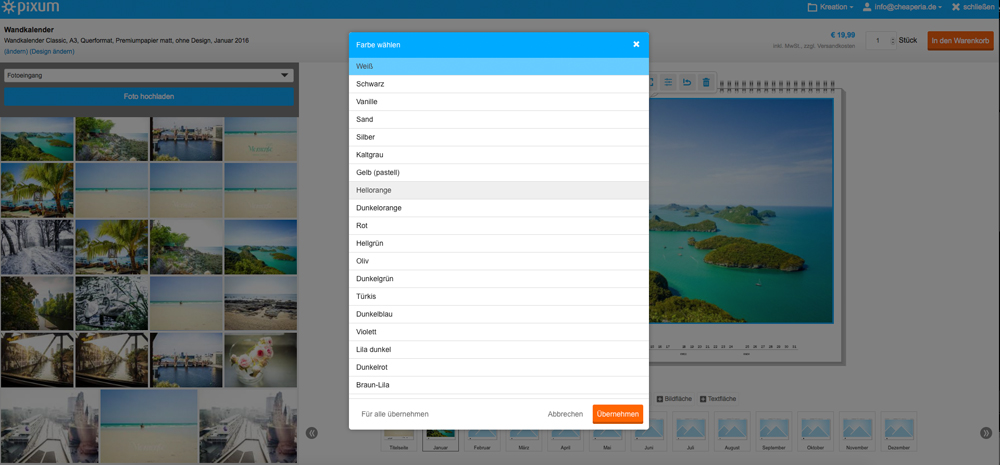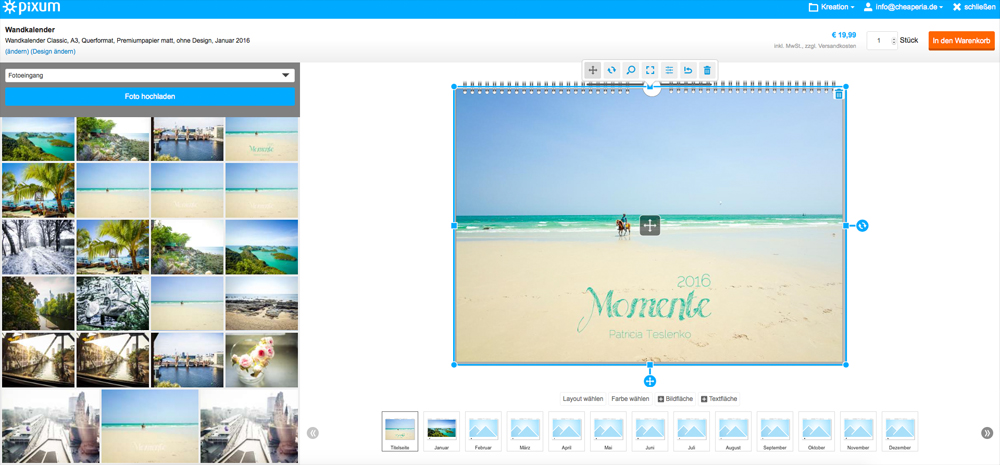Fotokalender und ich – wir haben eine lange Geschichte. Ich war eigentlich schon immer die “Fotografin” in meiner Familie. Zumindest seitdem ich meinen ersten Fotoapparat (einer in Pommestütenoptik von McDonalds) besaß. Seitdem nervte ich meine Familie, indem ich auf sämtlichen Familienfeiern knipste. Und so kam es auch, dass ich mit etwa 12 Jahren in der Nacht vor Heiligabend heimlich eine Nachtschicht einlegte (sorry, Mutti), um noch die Fotokalender mit den schönsten Bildern, die ich im entsprechenden Jahr von meinen Familienmitgliedern gemacht hatte, fertig zu kleben. Ja, damals habe ich noch geklebt. Die Nachtschichten wiederholten sich auch als ich damit begann, die Kalender digital zu gestalten. Als ich zum Studium nach Rostock zog, wurden es weniger Bilder und die Kalender wurden weniger. Doch letztes Jahr gab es ein Revival.
Fotokalender und ich – wir haben eine lange Geschichte. Ich war eigentlich schon immer die “Fotografin” in meiner Familie. Zumindest seitdem ich meinen ersten Fotoapparat (einer in Pommestütenoptik von McDonalds) besaß. Seitdem nervte ich meine Familie, indem ich auf sämtlichen Familienfeiern knipste. Und so kam es auch, dass ich mit etwa 12 Jahren in der Nacht vor Heiligabend heimlich eine Nachtschicht einlegte (sorry, Mutti), um noch die Fotokalender mit den schönsten Bildern, die ich im entsprechenden Jahr von meinen Familienmitgliedern gemacht hatte, fertig zu kleben. Ja, damals habe ich noch geklebt. Die Nachtschichten wiederholten sich auch als ich damit begann, die Kalender digital zu gestalten. Als ich zum Studium nach Rostock zog, wurden es weniger Bilder und die Kalender wurden weniger. Doch letztes Jahr gab es ein Revival.
Letztes Jahr bekam meine Familie erstmalig wieder einen Fotokalender von mir. Allerdings diesmal mit Landschaften und anderen Motiven, die ich 2014 fotografiert habe. Denn mittlerweile ist aus meiner Pommestüte ja eine waschechte Spiegelreflexkamera geworden und ich verdiene mit dem Fotografieren sogar einen ziemlich großen Anteil von Susis Leckerlis. Ich fotografiere Hochzeiten, Portraits oder auch für das Bikini Berlin. Ich würde mich jetzt tatsächlich als Fotografin bezeichnen. Auch wenn ich niemals eine Ausbildung gemacht habe.
Der Kalender vom letzten Jahr kam in meinem Umfeld so gut an, dass ich in diesem Jahr beschlossen habe, wieder einen zu machen. Umso mehr freute ich mich, als Pixum mich fragte, ob ich euch denn nicht den Pixum Fotokalender vorstellen möchte. Äh ja, passt schließlich wie Arsch auf Eimer. Also zeige ich euch heute, wie mein Momente 2016 Kalender entstanden ist und wie ihr euch ganz einfach selbst einen Pixum Fotokalender erstellen könnt.
Schritt 1: Die Bildauswahl- und Bearbeitung
Wer mich kennt, weiß, wie schlecht ich im Entscheiden bin. Wenn ich in ein Restaurant gehe, gucke ich mir die Speisekarte oft schon vorher an, weil ich im Restaurant sonst ewig brauche, um mich für ein Gericht zu entscheiden. Ihr könnt euch also vorstellen, wie schwer mir die Bildauswahl fiel. Vor allem, wenn man gefühlte 98532835728 Bilder aus Thailand hat, die allein für einen Kalender reichen würden. Aber mein Jahr bestand ja nicht nur aus 15 Tagen Thailand. Im Endeffekt holte ich mir bei der Bildauswahl noch Hilfe von Stefan und drei Freunden. Herausgekommen ist eine Bildauswahl, die mich total happy macht, weil sie mich und mein Leben sehr gut widerspiegelt und damit dem Kalender eine besonders persönliche Note gibt. Es gibt zwei Berlin-Motive, jeweils ein Motive aus meinen beiden Heimaten Zerbst und Stendal und noch einiges mehr.
Etwas, was bei mir natürlich bereits längst stattgefunden hatte, könnte für euch im nächsten Schritt noch wichtig sein – die Bildbearbeitung. Für mich als Fotografin gehört es einfach mit dazu, das Beste aus den Bildern herauszuholen und ihnen auch meinen persönlichen Stempel aufzudrücken. Denn Bildbearbeitung ist immer auch ein wenig Geschmackssache. Ich mag es gesättigt, bunt und kontrastreich, schaue mir bei meinen Kollegen aber auch gern pastellige Bilder oder andere Bearbeitungsweisen an. Hier ist einfach Ausprobieren gefragt. Was mir immer hilft: Die Bilder nochmal ruhen lassen und einige Stunden später mit etwas Abstand betrachten.
Ich bearbeite meine Bilder mittlerweile fast ausschließlich mit Adobe Lightroom. Es gibt aber auch viele kostenlose Möglichkeiten, Bilder zu bearbeiten. Eine Möglichkeit ist es auch, die Bilder direkt beim Erstellen des Kalenders im Editor zu bearbeiten. Natürlich sind die Möglichkeiten hier begrenzt, aber die wichtigsten Einstellungsmöglichkeiten sind vorhanden und so geht die Bearbeitung schnell und einfach. Wie das funktioniert, erkläre ich euch gleich.
Wichtig ist es auch, dass eure Bilder groß genug sind. Wenn ihr sie mit einem Programm bearbeitet und exportieren müsst, achtet darauf, sie in einer Größe von 300 dpi zu exportieren. Das ist die Druckauflösung. Aber keine Angst. Pixum sagt euch später Bescheid, falls die Bilder nicht die nötige Größe oder Auflösung haben.
Schritt 2: Die Kalendertyp- und Formatauswahl
Nachdem wir unsere Bilder vorbereitet haben, geht es jetzt darum, den tatsächlichen Pixum Fotokalender zu erstellen. Und dafür stehen schon wieder zahlreiche Entscheidungen an. Es gibt nämlich viele verschiedene Kalendertypen und auch Formate bei Pixum. Ich persönlich möchte, dass meine Bilder beim Kalender bestmöglich zur Geltung kommen. Deshalb habe ich mich für einen Wandkalender in A3 im Querformat entschieden.
Wobei ich mir aber unsicher war, war das Papier. Deshalb habe ich zwei Probedrucke von meinem Pixum Fotokalender machen lassen. Einmal mit Premiumpapier matt und einmal mit Fotopapier glänzend. Mir persönlich hat das matte Premiumpapier für einen Kalender mit Abstand besser gefallen. Doch das ist wie immer Geschmackssache.
Schritt 3: Kalendarium und Bilderupload
Nachdem ich mich nun für das Kalenderformat und das Papier entschieden habe, öffnet sich der Editor. Hier können wir nun die Bilder hochladen und das Design bzw. Kalendarium bestimmen. Um euer Kalendarium auszuwählen, klickt ihr links oben auf “Design ändern” und wählt dann Hintergrundfarbe und Kalendarium für euren Pixum Fotokalender aus.
Nun geht es ans Bilderhochladen. Das ist eigentlich selbsterklärend, da ihr zweimal “Foto hochladen” seht. Ihr könnt entweder links auf den Button “Foto hochladen” klicken und eure Bilder hochladen und sie dann rechts auf das entsprechende Kalenderbild ziehen. Oder direkt dort hochladen. Ganz einfach.
Schritt 4: Bildoptimierung mit dem Pixum Editor
Oben hab ich es euch ja schon angekündigt. Nun kommen wir zum Punkt Bildbearbeitung. Um ein Bild jetzt entsprechend zu optimieren, klickt ihr auf euer Bild in der Kalendervorschau. Über eurem Bild öffnet sich nun eine Art kleine Sprechblase. Hier habt ihr die Möglichkeit das Bild zu verschieben, zu drehen, hineinzuzoomen, die Ansicht zu vergrößern, alles zurückzusetzen, zu löschen und eben auch das Bild zu bearbeiten.
Wie ihr seht, könnt ihr Kontrast, Helligkeit und vieles mehr an eurem Bild optimieren. Probiert es einfach aus!
Schritt 5: Gestaltung des Pixum Fotokalenders
Nun gibt es noch verschiedene Möglichkeiten den Kalender zu gestalten. Wenn ihr zum Beispiel nicht wie ich nur ein Bild pro Monat haben wollt, sondern eine Collage, ist das auch kein Problem. Rechts unter der Vorschau des Kalenders findet ihr verschiedene Optionen zur Gestaltung eures Pixum Fotokalenders.
1. Layout wählen
Hier könnt ihr verschiedene Collagen aus Bildern erstellen bzw. euch zwischen mehreren Layouts entscheiden.
2. Hintergrundfarbe wählen
Ich wollte es bei meinem Kalender ganz schlicht in Weiß. Aber bei Collagen kann eine Farbe zum Beispiel auch hübsch aussehen. Dafür gibt es sehr viele Farben zur Auswahl.
3. Bildfläche
Dieses Tool habe ich genutzt, um mein Titelbild, das ich mit Photoshop gestaltet habe, einzufügen. Denn mit dem Tool “Bildfläche” kann man ein Bild auf die gesamte Fläche des Kalenders ziehen.
4. Textfläche
Auch dieses Tool habe ich genutzt. Im letzten Jahr gab es in meiner Familie nämlich Beschwerden, weil ich nicht unter die Bilder geschrieben habe, wo die Motive entstanden sind. Das habe ich in diesem Jahr mit dem Textflächentool unter dem Bild getan.
Nun ist der Kalender auch schon fertig und kann in den Warenkorb wandern. Ging doch ganz einfach, oder?
Der Momente Kalender 2016
Wenige Tage später kam bereits mein Momente Kalender 2016 bei mir an. Es ist wirklich ein ganz besonderes Gefühl, wenn man seine Bilder auf einem Kalender gedruckt sieht. Ich hoffe sehr, dass er meiner Familie und meinen Freunden in diesem Jahr wieder genauso gut (naja, hoffentlich noch besser) wie bzw. als der vom letzten Jahr gefallen wird.
Da der Kalender im letzten Jahr so gut ankam und ich auch gefragt wurde, ob der für 2016 diesmal auch zu kaufen wäre, habe ich mich entschieden, ihn euch anzubieten. Es gibt noch einige steuerliche Dinge zu klären, aber ich hoffe, dass der Kalender spätestens nächste Woche in limitierter Anzahl zum Verkauf steht. Der Preis wird 19,99 Euro zzgl. 3,99 Euro Versandkosten betragen.
Wenn ihr Interesse am Momente Kalender 2016 habt, schreibt mir einfach eine kurze E-Mail an info(at)cheaperia.de und reserviert ihn. Ich melde mich dann bei euch, sobald der Kalender zum Verkauf steht. Es wäre mir eine riesige Ehre, wenn ich euch auf diese Art durch 2016 begleiten darf.
UPDATE: Aus verschiedenen Gründen habe ich mir überlegt, den Kalender nicht offiziell zum Verkauf anzubieten. Wenn ihr trotzdem ein Exemplar kaufen möchtet, kann ich euch aber gern eins bestellen. Schickt einfach eine Mail an info@cheaperia.de. Ihr bekommt den Kalender dann zum normalen Druckpreis.
*In Kooperation mit Pixum.